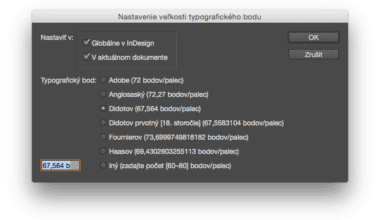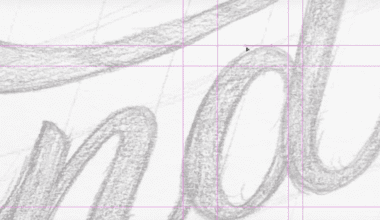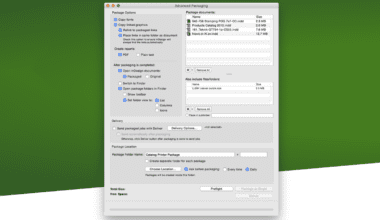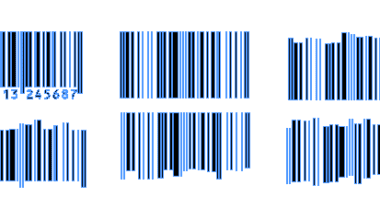Poznajú ho všetci, od školákov, cez riaditeľov firiem až po prezidentov (tým naším by som si nebol až taký istý, no výnimka potvrdzuje pravidlo). Nedá sa nič robiť, dnešnému trhu s počítačovými aplikáciam Word jednoznačne dominuje.
Či je to dobre, nech posúdi každý sám. Ja osobne ho považujem za jeden z najväčších nepodarkov na súčasnom počítačovom trhu. Treba sa však zmieriť s tým, že tento program zrejme ešte dlho žiaden iný nezosadí z jeho súčasného trónu a tak je lepšie hľadať cesty, ako sa s ním aspoň trochu skamarátiť a skrotiť ho do takej miery, aby nám slúžil a nie vládol. Word si totiž vydobyl aj prvé miesto v pelotóne, ktorý obsadili výhradne profesionáli, a to v pozícii štandardného programu, pomocou ktorého sú písané rukopisy pre profesionálne spracovanie v predtlačovej príprave a DTP. V súčasnosti už azda niet človeka, ktorý by grafikovi odovzdával textové podklady v inom formáte, ako je ten s koncovkou „doc“.
Na prvý pohľad by sa mohlo zdať, že žiadne problémy na ceste „word dokument – profi sadzba“ nemôžu nastať, veď to, čo som napísal vo worde si grafik len „nejako naleje“ do svojho zlomového programu, priradí tomu „nejaké fonty a formátovanie“ a pustí to von… Pri zlome svadobného oznámenia alebo firemnej vizitky, kde je dokopy dvadsať slov, to iste každý grafik prehltne a nebude vám chcieť váš insitný rukopis plný strašidelných typografických prešľapov a svojpomocných textových vylepšení, otrieskať o hlavu. No pri sadzbe ucelenejších textových formátov, ako sú články do časopisov, podklady pre brožúry či obsiahlejšie letáky, nebodaj knihy, by som si už taký istý nebol. Tu už ide do tuhého a je v záujme každého zadávateľa pripraviť rukopis takým spôsobom, aby bol v profesionálnom zlome spracovateľný bez toho, že neboráka grafika odvezú počas zalamovania vášho letáku záchranári na jisku.
Dobrá správa je, že tak, ako Word je štandardom pre písanie textu, tak sa štandardom stali aj chyby, ktorých sa ľudia dopúšťajú pri používaní tohto programu. Podotýkam, že v tomto blogu sa budem venovať len chybám, ktoré súvisia s rukopismi, určenými na predtlačovú prípravu; wordovské dokumenty majú oveľa širšie využitie napríklad v kancelárskej praxi a iných odvetviach, no tie sa nás, našťastie, teraz netýkajú a dúfajme, že ani nikdy nebudú.
Zalamovanie riadkov klávesou „Enter“
Klasická chyba, priam matka všetkých fatálnych chýb pri používaní akýchkoľvek textových editorov, nielen Wordu. Jej prapočiatok je zrejme ešte v dobách používania písacích strojov, no i keď tieto mašinky už dávno zmizli z nášho života, stále sa veľmi často objavuje. Nutkanie odraziť riadok, keď sa zdá, že už nebude miesto na ďalšie slovo buchnutím na klávesu „Enter“… ja viem, je to veľmi lákavé a môže sa zdať, že aj prospešné, ale nerobte to. Vo Worde môžete písať bez toho, aby ste museli dávať pozor na to, či sa vami písaný text už náhodou nepribližuje na koniec riadku, ktorý vám vytyčuje obrazovka a zobrazený formát hárku papiera, na ktorý píšete… jednoducho píšte stále ďalej, riadky sa vám budú zalamovať samy od seba, naozaj. Navyše, pokiaľ takto písaný text odovzdávate na predtlačové spracovanie, voľbou iného typu a veľkosti písma a predovšetkým umiestnenia v zlome sa konce riadkov ocitnú úplne inde, ako ste ich nabúchali do toho wordovského dokumentu vy. Takže píšte furt a nepretržite a netrápte sa tým, kde sa riadok zalomí. Tak je to správne. Enter použite len v prípade, že chcete písať nový odsek, a podotýkam, len JEDEN!
Použitie medzerníku na odsadenie riadkov do stredu
Medzerník je zakliata klávesa pre používateľov Wordu. Za roky praxe som nadobudol pocit, že medzerník je akýsi spasiteľ medzi klávesami na klávesnici. Zbytočne klepnutých medzerníkov som vo všetkých publikáciách, ktoré som doteraz zalamoval, odstránil nespočítateľné množstvo. „Najradšej“ mám však medzerníky, ktoré sa snažia centrovať text v riadku. Konkrétne tak, že každý riadok textu obsahuje len určitý počet slov a tie sú násilím vytlačené niekoľkonásobným stlačením medzerníka odhadom, len tak od oka, do stredu stránky.
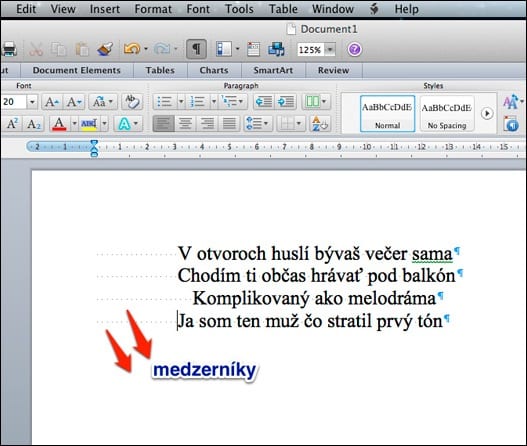
Verte mi, že nič vám tak nedvihne adrenalín, ako zabojovať s takýmto typom rukopisu. Dostať na spracovanie takto napísanú básnickú zbierku je nočná mora každého grafika. Riešenie je však mimoriadne prosté – na odsadenie textu do stredu stačí napísať celý text normálne, následne označiť všetky riadky, ktoré chceme centrovať a kliknúť na ikonu centrovania textu.
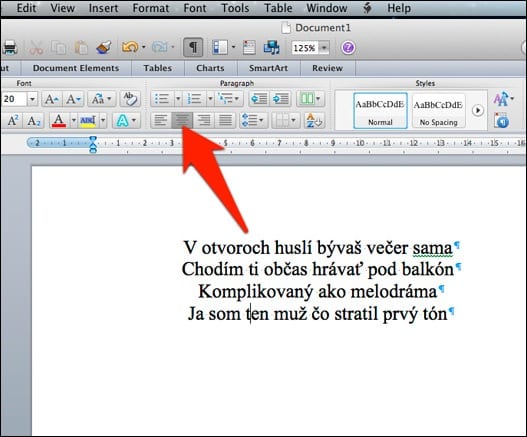
Word to urobí za vás a korektne. Tak, že pri spracovaní textu v zlome nie je potrebné prácne sa zbavovať zbytočne zapísaných medzerníkov. Pretože, a to je treba mať na pamäti – nielen písmeno, ale aj MEDZERA JE ZNAK! Preto používajte medzerník len na odrazenie jednotlivých slov, nikdy nie inak.
Odsadenie prvého riadku v odseku
Odsek je ucelený blok textu, niekedy nesprávne a hlavne nespisovne označovaný ako „odstavec“. Tento útvar sa v rámci celého článku zvykne zvýrazňovať tak, že jeho prvý riadok sa posunie o kúsok dovnútra, ako zvyšný text v odseku. Je to historický úzus, ktorý sa však čoraz častejšie prestáva používať, v modernej sadzbe sa vyskytuje čoraz menej. Každopádne je stále akceptovaný a používaný. Problematický sa stáva vtedy, ak je nesprávne interpretovaný v rukopise. Prvou a fatálnou chybou je už spomínaný medzerník – nikdy nepoužívajte na odsadenie prvého riadku v odseku niekoľko medzerníkov za sebou. Radšej píšte celý odsek normálne a ďalší odsek len oddeľte klávesou „Enter“. Na akýkoľvek medzerník na začiatku riadku úplne zabudnite! Druhou chybou, ktorá by sa mohla zdať, že chybou nie je, je tabulátor. Áno, ani tabulátor nie je v rukopise na začiatku odseku žiadúci. Začiatok ďalšieho odseku naozaj stačí odraziť klávesou „Enter“, netreba ho nijako inak zvýrazňovať. V zlomových programoch typu InDesign je totiž možnosť nastaviť si presne určenou hodnotou odsadenie prvého riadku v odseku, ktoré je riadené práve „Enterom“ z rukopisu.

Prvý odsek je oddelný medzerníkmi – CHYBA, druhý tabulátorom – CHYBA.
Tretí je správne – jeden enter.
Ak si bez odsadenia prvého riadku odseku vo wordovskom dokumente neviete predstaviť život, urobte to takto: uchopte myšou vrchný trojuholníček na ľavej strane v pravítku nad hárkom dokumentu a potiahnite ho doprava. Všetky prvé riadky odsekov sa vám budú odteraz odsadzovať od okraja presne o túto vzdialenosť a to tak, že v zlome s tým nebude mať grafik žiaden problém.
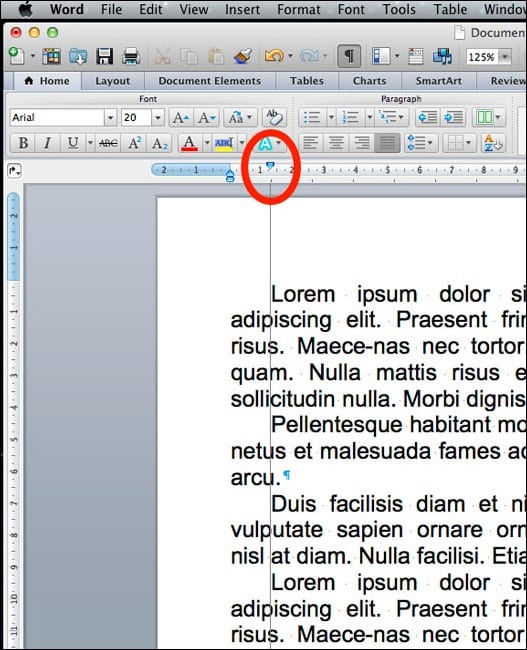
Medzerník a odsadenie textu na koniec riadku
Medzerník je mantra. Zasa sme pri ňom a pri jeho ďalšom typickom použití, ktoré spôsobuje grafikom vrásky. Odrážanie častí textu na pravý okraj strany. Typicky je to v prípadoch, keď máme v riadku nejakú položku, ktorá niečo označuje a k nej treba priradiť veličinu, vyjadrujúcu napríklad nejaký počet týchto položiek a toto sa na niekoľkých riadkoch opakuje. Vtedy prichádza na pomoc náš obľúbený medzerník, aby nám pomohol dostať tú veličinu na miesto, kde sa bude s ďalšími veličinami na tých ďalších riadkoch pod ňou umiestňovať na rovnakú pozíciu.
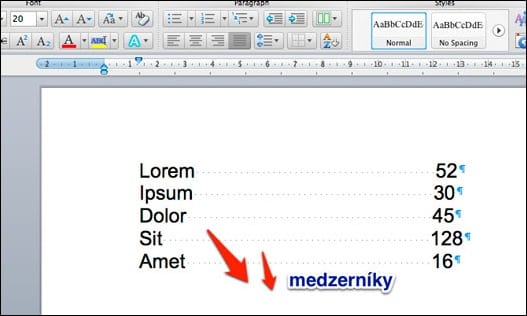
Problém je v tom, že zápis vo Worde na obrazovke nám môže dať ako-tak uspokojivý výsledok, no v prípade, že takto pripravený text odovzdáte do zlomu, budú všetky položky v takto pripravenom zozname zúfalo rozhádzané a upratať ich tak, ako ste si to predstavovali budú pre grafika galeje. Ak si teraz v duchu hovoríte, že to je predsa jasné a že namiesto medzerníkov treba používať tabulátory, máte pravdu iba čiastočne. Správne je totiž JEDEN TABULÁTOR!
Sú tri možnosti, ako takýto text odovzdať korektne:
1) V prípade, že viete, že vo vašom rukopise sa takáto časť textu vyskytne, vopred si nastavte tabulátor. Nemusíte sa trápiť tým, či to bude tabulátor na ľavú zarážku, pravú zarážku alebo stredovú os či konkrétny znak, tým vás naozaj nebudem trápiť. To ako bude tabulátor napokon zalamovaný je aj tak práca grafika, vyhodnotí to z typu veličín, ktoré je treba viazať. Vy musíte urobiť len to, že predtým, než začnete písať rukopis, nastavíte si v horizontálnom pravítku odsadenie tabulátora potiahnutím myšou. Kliknite kdekoľvek v priestore pravítka a takto vytvorený tabulátor potiahnite myšou na zvolenú pozíciu.
2) V prípade, že vás táto skutočnosť zastihne uprostred písania textu, stačí pokojne písať text takým spôsobom, že každú veličinu odsadíte iba JEDNÝM tabulátorom a keď budete mať celý odsek s veličinami hotový, označíte ho a v hornom pravítku nastavíte odsadenie toho tabulátoru potiahnutím myšou doprava na takú hodnotu, aby sa to zarovnalo. Nič viac netreba. Označíte iba tie riadky, kde je tento tabulátor klepnutý a tým pádom sa nastavenie odsadenia tabulátoru bude týkať iba tých riadkov, ktoré sú označené – easy.
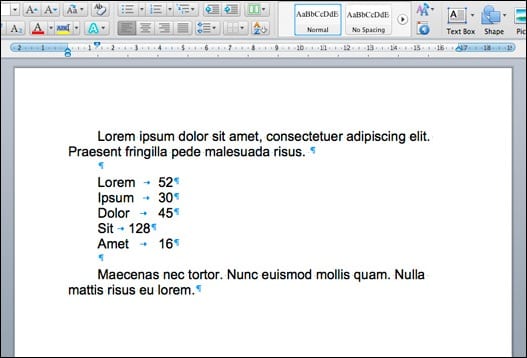
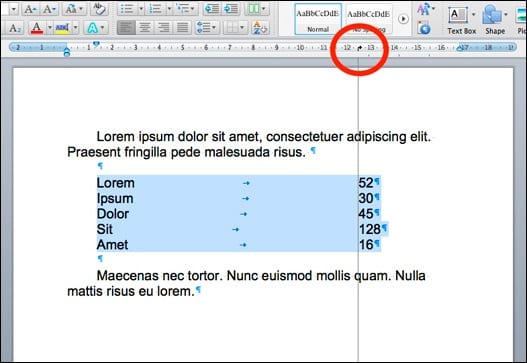
3) Tretia možnosť je použiť tabuľku. Striedať tabuľky a text nie je problém. Pre grafika je to určite prijateľnejšia možnosť, ako medzerníky. Pripomínam – medzerník je tabu!
Bullets a.k.a. odrážky
Word dokáže rozpoznať, kedy chcete písať v odrážkach. Keď napr. začnete riadok číslom „1.“, každý ďalší riadok vám očísluje následne, samozrejme až potom, ako ho odrazíte natvrdo klávesou „Enter“. Takto vám očísluje zoznam položiek od „1“ po „x“. Takisto sa dokáže zorientovať, ak použijete na začiatku riadku pomlčku alebo iný znak, ktorý vyhodnotí ako „bullet“. Toto je veľmi dobrá vlastnosť a nemali by ste sa snažiť ju prepisovať vlastným spôsobom označovania začiatkov riadkov – ak píšete nejaký takýto zoznam, pokojne nechajte Word, aby si ho sám sformátoval do „bullets“. Ak chcete zoznam ukončiť a prerušiť tak reťazec, udrite dvakrát za sebou „Enter“, zoznam sa preruší a môžete ďalej písať normálne.
Rozpaľovanie znakov medzerníkom
Ešte raz ten nešťastný medzerník. Ak chcete zvýrazniť slovo pomocou rozpálenia jednotlivých znakov, to znamená, že chcete jednotlivé písmená slova umiestniť ďalej od seba, nechajte ten medzerník na pokoji! Už nikdy nebúchajte na medzerník viac ako jedenkrát a to len pri oddeľovaní jednotlivých slov. Medzerník je len na to, na nič iné. Nemá žiadnu inú funkciu, verte mi. Ak už naozaj nemôžete bez toho byť, použite funkciu, ktorú má pre rozpal znakov Word v sebe implementovanú. Označte slovo, ktoré chcete rozpáliť, v menu „Format“ vyberte položku „Font“ (mala by byť prvá v poradí) a v okne, ktoré sa otvorí prejdite na záložku „Advanced“. V položke „Spacing“ vyberte „Expanded“ a nastavte číselnú hodnotu. Jednotlivé písmená v slove sa od seba vzdialia korektným spôsobom.
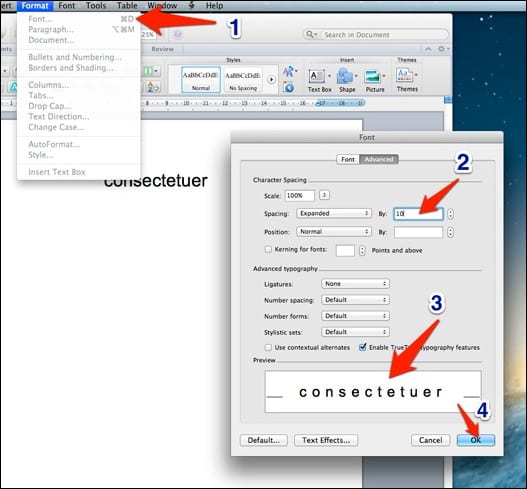
No majte na pamäti, že pre výsledný zlom to nie je smerodajné. Pokiaľ chcete naznačiť, že daný text má mať inú výrazovú pozíciu v zlome, sú na to určené iné a oveľa jednoduchšie spôsoby. Stačí označenému textu priradiť niektorý z formátovacích atribútov, pre tučné písmo „Bold“, pre naklonené „Italic“, prípadne ich kombinácie.

Odskákanie na novú stranu za pomoci klávesy „Enter“
Čo robiť, keď chcete pokračovať v písaní textu, ale musíte začať na novej strane? Hocičo, len nie to, že nabúchate do dokumentu 50x enter, kým vás to „nehodí“ na novú stránku. Radšej použite klávesové kombo:
CTRL + Enter (Windows)
CMD + Enter na numerickej klávesnici (MacOS)
Používanie interpunkcie a korektúry
Na záver si pripomeňme základné pravidlá používania interpunkcie. Veta sa končí bodkou, za ktorou nasleduje JEDNA medzera, pokiaľ to nie je posledná veta v dokumente. Takisto je to s výpustkou, to sú tie tri bodky za sebou… aj s dvojbodkou. Čiarka sa píše hneď za slovo a takisto za ňou nasleduje medzera. To platí aj pre bodkočiarku. Otáznik a výkričník sa píše hneď za slovo, bez medzery. Číslice v dátume sú po bodke oddelené medzerou.
Výmenu náhľadového dokumentu a zanášanie korektúr som podrobne popísal pred nedávnom. Odporúčam všetkým prečítať si tých pár riadkov a pozrieť si inštruktážne video, zaberie vám to len pár minút, ale ušetrí kopu nervov a zároveň aj času, stráveného prácou. Nikdy neodovzdávajte korektúry ako nový wordovský dokument, hrozí reálne nebezpečenstvo, že v takom prípade bude nutný úplne nový zlom a taktiež nikdy neodovzdávajte korektúry ako zoznam chýb vypísaných zo zlomu do wordovského dokumentu. Na korektúry používajte Adobe Reader.
Waldemar Švábenský
Absolvoval SUPŠ v Kremnici v roku 1986 ako reštaurátor štukovej výzdoby. Približne od roku 1990 sa venuje grafickému dizajnu a typografii. Má za sebou niekoľko víťazstiev v súťažiach o najlepší signmaking a logotyp, okrem toho sa venuje tvorbe tlačovín, časopisov, kníh, potravinových etikiet a obalovému designu, 3D modelovaniu, animácii a motion designu, okrajovo tvorbe webu. Jeho portfólio si môžete pozrieť na stránke www.waldemarski.com.
![DeTePe [dtp]](https://detepe.sk/wp-content/uploads/2020/11/detepe-logo-2020.png)