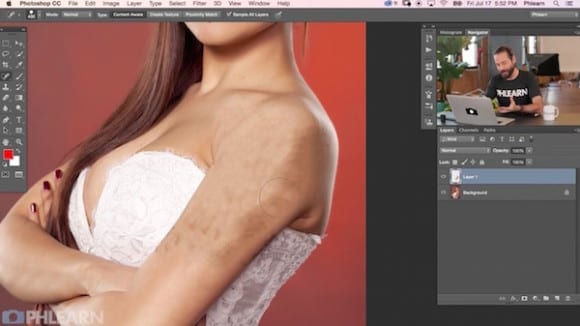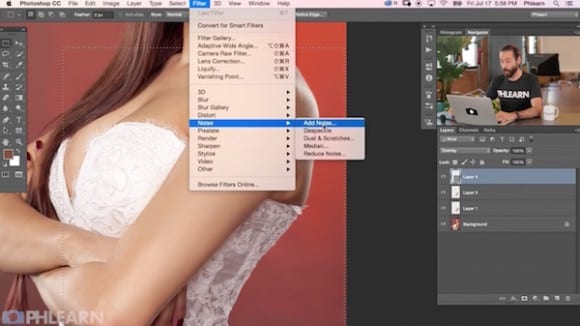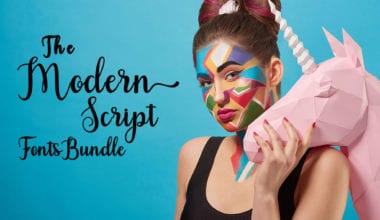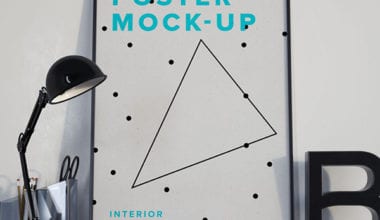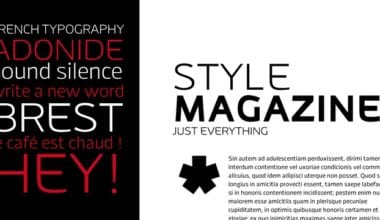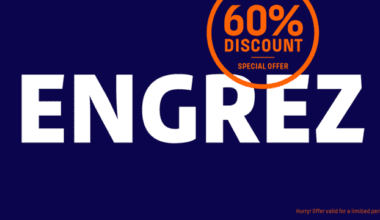Niekedy sa vyskytnú situácie, kedy je potrebné tetovanie zamaskovať, aj keby bolo akokoľvek pekné. Užitočný videonávod vám poradí, ako ho vyretušovať pomocou Photoshopu.Tutorial pozostáva z troch krokov – základné odstránenie, maľovanie pokožky a pridanie textúry. Vďaka tomu je možné použiť túto techniku aj na iné nedokonalosti na koži.
Základné odstránenie
V tejto fáze sa k slovu dostane nástroj Spot Healing Brush v Normal móde a s nastavením Content Aware. Takisto by malo byť zakliknuté aj Sample All Layers.
V rámci novej vrstvy začnete maľovať priamo cez tetovanie. Najlepší výsledok dosiahnete pri malých oblastiach, kedy zakomponujete do retuše aj časť originálnej textúry pokožky.
Maľovanie pokožky
Pre tento krok bude potrebné použiť štetce pre maľovanie. Vyberte si Soft Round Brush. Veľkosť štetca záleží od veľkosti oblasti, na ktorej pracujete. Táto fáza sa bude tak trochu niesť v znamení pokusu a omylu.
Naberte si podržaním klávesy alt/opt a kliknutím farbu kože. Následne môžete začať premaľovávať nedokonalosti. Bude to chcieť možno trochu cviku. Cieľom je, aby nová pokožka nevyzerala úplne plocho. Je preto potrebné myslieť na tiene, zvýraznenia aj stredy. Niekedy aj malý detail môže urobiť veľký rozdiel.
Ide o postupný proces. Nastavte si preto na štetci parameter Flow na nízku hodnotu – 5 až 20%. Vďaka takémuto nastaveniu budete môcť novú pokožku budovať postupne a prirodznejšie.
Pridanie textúry kože
Po tom, čo ste v rámci novej vrstvy premaľovali pôvodnú kožu, bude zrejme výsledok vyzerať plocho a umelo. To je však úplne v poriadku. Práve posledný krok pomocou pridanej textúry navodí dojem skutočnosti retuše.
Začnite pridaním novej vrstvy a výberom oblasti okolo časti tela, na ktorej ste pracovali. Následne chodťe do Edit > Fill > 50% Gray. Blend Mode si nastavte na Overlay. Toto bude predstavovať základný layer pre textúru.
Teraz choďte do Filter > Noise > Add Noise. Parametre si nastavte podľa toho, čo vyzerá najlepšie pre váš obrázok.
Následne choďte do Filter > Blur > Gaussian Blur. V prípade tohto tutorialu to bolo iba jemné rozostrenie (1 pixel).
Choďte do Filter > Stylize > Emboss. Teraz by už mala textúra vyzerať menej ako šum a viac ako pokožka. Hodnoty tohto filtra opäť nastavte podľa toho, čo vyzerá najprirodzenejšie.
Na záver ešte vytvorte čiernu masku na aktuálnej vrstve. Následne pomocou štetca a bielej farby urobte ťahy tam, kde chcete aby sa textúra pokožky ukázala. Pomocou nízkych hodnôt Flow a Opacity môžete textúru odhaliť postupnejšie.
Viac zaujímavých videonávodov nájdete na portáli Phlearn.com. Autorom tohto je jeho zakladateľ Aaron Nace.
zdroj: phlearn.com
![DeTePe [dtp]](https://detepe.sk/wp-content/uploads/2020/11/detepe-logo-2020.png)