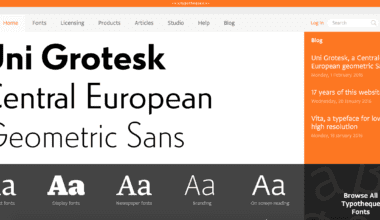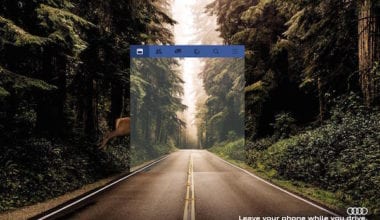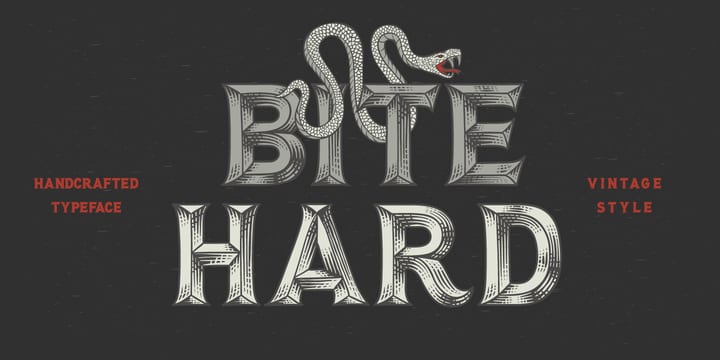Najnovší macOS Catalina ponúka funkciu Sidecar, vďaka ktorej môžete svoj Mac rozšíriť o ďalší displej. To je vec, ktorá pri práci na dizajne, či jeho prezentovaní nemusí byť na škodu. Ako na to?
Ak si chcete nastaviť iPad ako externý displej pre váš Mac, nemusíte nevyhnutne vlastniť najnovšie modely. Utilita je kompatibilná so širokou škálou nedávno vydaných iPadov či Macov:
iPad
- všetky Pro modely
- iPad 6. generácie a novší
- iPad mini 5. generácie
- iPad Air 3. generácie
Mac
- MacBook Pro 2016 a novší
- MacBook 2016 a novší
- MacBook Air 2018 a novší
- iMac 2017 a novší ako aj 5K 27-palcový iMac z roku 2015
- iMac Pro
- Mac mini 2018 a novší
- Mac Pro 2019
Úvodne nastavenia
Pre správne fungovanie Sidecar je potrebné, aby obe zariadenia využívali rovnaký iCloud účet s dvojúrovňovým overovaním. Mac a iPad by sa mali od seba nachádzať do desiatich metrov – pre zabezpečenie stabilného bezdrôtového pripojenia. Aktívny Sidecar sa samozrejme prejaví na batérii, takže nie je na škodu byť na napájaní.
Ako zapnete Sidecar
Na výber máte hneď niekoľko spôsobov:
Kliknie na symbol 

Presuňte kurzor na ikonku 

Spustite SystemPreferencesa zvoľte Sidecar. Kliknie na Select Devicepod obrázkom.
Keď máte Sidecar spustený, môžete presunúť okná a súbory na displej iPadu, ktorý teraz funguje ako externý monitor.
Ako iPad odpojíte
Keď už druhú obrazovku nepotrebujete, stačí jednoducho kliknúť na ikonku 



Niečo navyše
Sidecar ponúka aj ďalšie možnosti, ktoré vám môžu uľahčiť prácu na oboch zariadeniach. Utilita obsahuje napríklad bočný panel, ktorý ponúkne viacero dôležitých funkcií (napr. Command a Shift), vyvolá klávesnicu na displeji či zobrazí alebo skryje Menu bar a Dock a ďalšie.
Užitočnosť panelu je zrejmá najmä v situáciách, keď nesedíte pri počítači, ale chcete naďalej pokračovať v interakcii s rozrobenou prácou. Treba však pamätať na 10 metrov, ktoré sú maximálnou efektívnou vzdialenosťou pre konektivitu oboch zariadení.
Touch Bar
Okrem sidebaru ponúka Sidecar aj Touch Bar, ktorý môžete zobraziť priamo na displeji iPadu. Užitočné pre prístup k rýchlemu ovládaniu, ktoré poznáme z Touch Baru či v situáciách, kedy máte iPad spárovaný s Macom, ktorý Touch Bar nemá.
Umiestnenie či celkové skrytie Touch Baru môžete nastaviť v rámci System Preferences.
Apple Pencil
Treba myslieť na to, že iPad je pri takomto používaní stále rozmernou dotykovou obrazovkou. Pre pohyb kurzoru bez myši preto budete potrebovať Apple Pencil.
Pri dotykovom ovládaní sú tu samozrejme viaceré užitočné skratky:
Skrolovanie = swipe pomocou dvoch prstov
Kopírovať = pinch in tromi prstami
Vystrihnúť = pinch in tromi prstami dvakrát po sebe
Prilepiť = pinch out tromi prstami
Krok späť = swipe doľava tromi prstami / dvojité ťuknutie tromi prstami
Opakovať dopredu = swipe vpravo tromi prstami
Pencil samozrejme môžete využiť aj na kreslenie či písanie v rámci aplikácií. Druhá generácia stylusu ponúka aj prispôsobiteľné akcie pomocou dvojité ťuknutia ceruzkou.
Multitasking
Fajn vecou pri používaní Sidecar je, že váš iPad stále ponúka aj svoju primárnu funkcionalitu. Môžete sa tak vrátiť späť na Home scren a používať ho bežným spôsobom. Sidecar počas toho ostane aktívny na pozadí a môžete sa k nemu kedykoľvek vrátiť cez ikonku na ploche.
Sidecar môžete využiť aj na bezdrôtové zrkadlenie Macu na iPad – napríklad, keď chcete niečo prezentovať pohodlne a efektívne. Stačí si pomocou ikonky 



![DeTePe [dtp]](https://detepe.sk/wp-content/uploads/2020/11/detepe-logo-2020.png)